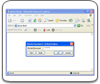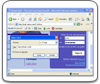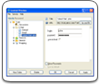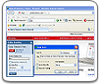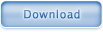Password Recovery Tool - Handy Password Help
Saving a Card
You can start using password recovery feature in two ways: either from your browser Handy Password toolbar or by clicking on the password field properties in the main Window of the program. You may use Password Recovery Wizard to set up the process or go directly to Password Recovery Options window, where you also can set everything up.
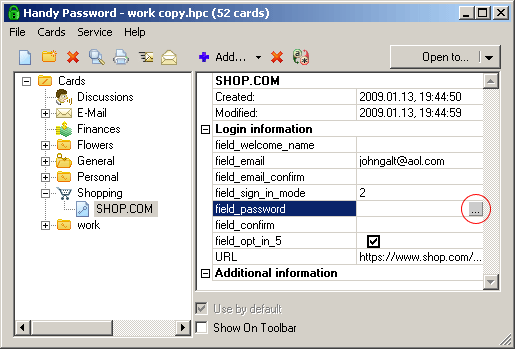
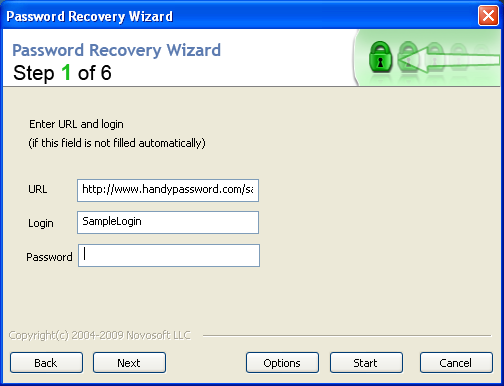
First of all, you need to specify types of symbols, which are included in your lost password. It can be caps latin, small latin, digits, special symbols (!, @, etc.) and a space. For example, if you remember that your password contained of caps latin letters, small latin letters and digits, just check appropriate fields on the Step 2 of Password Recovery Wizard or in the Range tab (this example is shown on the next screenshot).
Secondly, you can set up border of search by entering the consequences of symbols on which recovery will start and end. If you remember that symbols of your password lie between specific letters and numbers, just enter these symbols on corresponding places in Start from and End at fields, which can be done on the Step 3 of Password Recovery Wizard or in the Range tab. For example, if you remember that your password starts from the word "password", the ninth symbol is somewhere between A and D and the tenth is somewhere between 1 and 5, enter passwordA1 in Start from field and passwordD5 in End at field (it is shown on the next screenshot). The program will try all passwords that begin with word "password", with the ninth symbol lying between A and D (so, it can be A, B, C, D) and the tenth symbol lying between 1 and 5 (so, it can be 1, 2, 3, 4, 5).
You also can specify mask of search if you certainly remember some symbols of your password with their numbers. You should enter * if you can not exactly remember the symbol on that place. For example, if you remember that your password starts with the word "password" and don't remember 2 last remaining symbols, just enter password** in the Mask field, which can be done on the Step 4 of Password Recovery Wizard or in the Range tab (it is shown on the screenshot). In the example, which is shown on the screenshot, the program will try all combinations of small latin letters, caps latin letters and digits instead of ** in the word password** in order to recover your lost password.
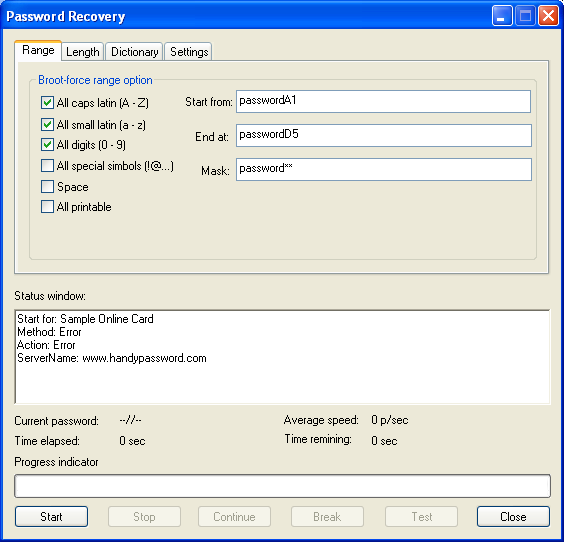
In the Length tab or on the Step 5 of Password Recovery Wizard you can specify minimum and maximum length of the lost password. For example, if you remember that your passwords is not shorter than 6 characters, but not longer than 12, just enter 12 in Maximal password length field and 5 in the Minimal password length field.
In the Dictionary tab you can specify .dic file with the list of possibly correct passwords. You also can add and delete passwords into or from the dictionary manually by pushing appropriate buttons. If you want to enter the word into a dictionary file, type it into the field left to Add to file button, press it and select the dictionary file. You can add this word to a list by typing it into the same field and pressing Add button. You can delete word from the list by selecting it and pressing Delete button. You can save the list to a dictionary file by pressing Save to file button.
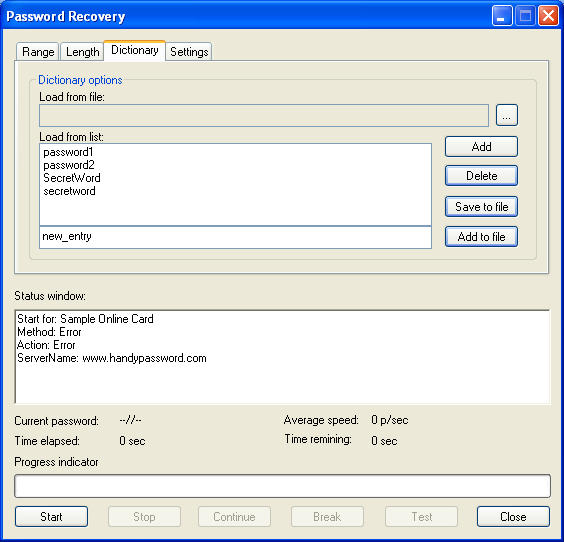
The last thing you ought to do is to specify the way how to detect correct password. It can be done on the Step 6 of Password Recovery Wizard or in the Settings tab. You can specify the word that must appear on the webpage that appears after login page in Stop on key field. We recommend you to create a test account on the same site where you want to restore your password and analyze the page that appears after successful authorization in order to find a word that appears on that page, but doesn't appear in case of unsuccessful authorization when the password is wrong. For example, it can be a phrase "Welcome to our web service!" and you can enter the word "Welcome" in Stop on key field. If you check Stop at suspicion on success, the program will stop password recovery on suspicious passwords and let you manually check it with the use of Test (which opens the web page with authorization forms being completed in your browser) and Continue (continues the password recovery process) buttons. Please note that Password Recovery feature probably will not be able to help you if the website is protected from multiple authorization attempts.
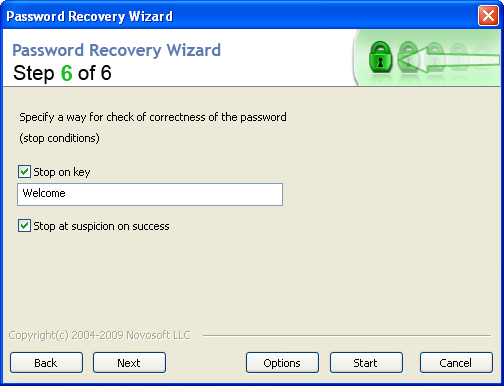
The Start button starts password recovery process. After you press it, the program firstly tries all the passwords that are already in the database, secondly the passwords that are in the dictionary and then begins trying all the ones that satisfy borders, mask and the length you specified. Test and Continue buttons become active if there is a suspicious password that you can check manually. Stop button is used to make a pause in your password recovery process, while Break button is used to reset your settings and start new password recovery process.
MSN password recovery
 |  |  |