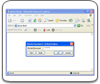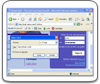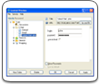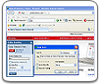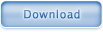Managing Cards
Opening the Card Explorer
To view and edit your Cards, press the 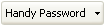 button on the Internet Explorer/Mozilla Firefox toolbar and select the "My Cards:" option. Second way is to double click on the Handy Backup System Tray icon. Or you can right click on this icon and choose "My Card...".
button on the Internet Explorer/Mozilla Firefox toolbar and select the "My Cards:" option. Second way is to double click on the Handy Backup System Tray icon. Or you can right click on this icon and choose "My Card...".
You will see the Card Explorer in the left part of the window:
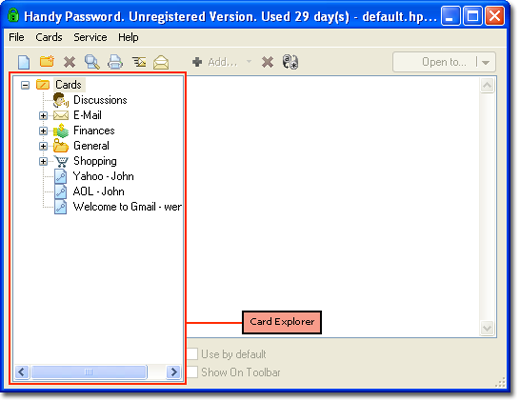
Choosing a Card
You can choose the necessary Card to view or edit in the Card Explorer (the left part of the Main Window). Please see Folders to learn more about Card Explorer. You can also search for a specific Card using the "Find" dialog, which can be accessible from the Service/Find menu.
Editing Card Content
You can change the next Card's parameters:
- Card Name - To rename the card right-click on card name in Card Explorer and select "Rename", then input a new title;
- Data fields - Change the fields with data: logins, passwords, personal information. To alter field content, click the field domain with data or special button to the right from the field;
- Adding fields - Clicking the
 button you will add a text field to "Additional Information". If you click the
button you will add a text field to "Additional Information". If you click the  you will be able to add a text field, a date field or even a bundle of fields. In latter case you will be offered to choose among given templates;
you will be able to add a text field, a date field or even a bundle of fields. In latter case you will be offered to choose among given templates;
- Deleting fields - Press the
 over the area with card content if you want to delete a card field;
over the area with card content if you want to delete a card field;
- Hide or Show passwords - The
 allows replacing the password by asterisks (*) or showing it as it is;
allows replacing the password by asterisks (*) or showing it as it is;
- Use as Default - This option sets the Card as default for the site, if there is more than one Card. Only one card may be default for a web-form;
- Show on Toolbar - If you want to place a bookmark for the card in the Toolbar, switch this option on.
Cards Printing
All data stored in your card database can be printed. To call for Handy Password Print Cards dialogue go "File" --> "Print Cards" or right-click on Handy Password system tray icon and choose "Print Cards". You will see the dialogue window open:
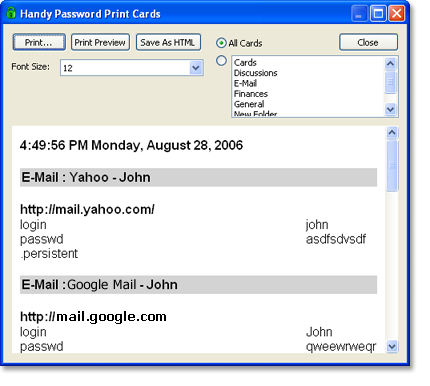
You can print the whole card collection by choosing the "All Cards" option. If you want to print content of a certain folder, mark the radio button near the folder list and specify the folder.
In the area below you can see content of all your cards listed one by one. It is possible to change the font size in the line labeled "Font Size". Also you may see a preview of the document ("Print Preview") or save it into an HTML file ("Save As HTML").
To proceed with printing, click the "Print..." button.
Deleting a Card
To delete a card, right click on in and choose "Delete" or press  which is above the Card Explorer.
which is above the Card Explorer.
Softempire - one of the largest and most trusted sources of Email software downloads.
 |  |  |