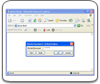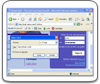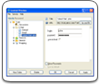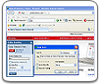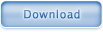Getting Started with Handy Password manager
One can start using Handy Password right after its installation.
To use Handy Password on a USB flash drive, you need to install it to USB flash drive, then connect your USB flash drive to any PC and launch Handy Password.
After the Handy Password installation, you will be asked to create a database. The database will store the information saved from sites (login, password etc.) and other confidential data. Select a path where your database will be stored or confirm a default path. Set password for your database - the Master Password. It will provide you with exclusive access to your data.
How Form filler works: it is necessary to manually fill out web form fields (logins, passwords and other) one time on site and save the information in Handy Password database. Then, later, you can fill out the form automatically and enter into site with the help of a single click.
Handy Password allows you to work in two ways:
I Way. Using Handy Password toolbar in Internet Explorer or Mozilla Firefox Browsers- Open the Internet Explorer or Mozilla Firefox browser.
- Make sure there is Handy Password toolbar on the Internet Explorer (Firefox) toolbar. If it is not there, do the following:
- Go to site containing a web form that you would like to fill out automatically, not manually, in the future. For example, mail server or online bank.
- Fill out manually web form fields with your login information.
- Press "Save" button on the Handy Password toolbar.
- "Save Card" dialog will be shown, where you will be able to adjust the card name, select a folder to put it in. Click "Save" button.
- On site, click the button "Sign In" ("Submit", "Log In", "Login", etc.) to complete the data entry process.
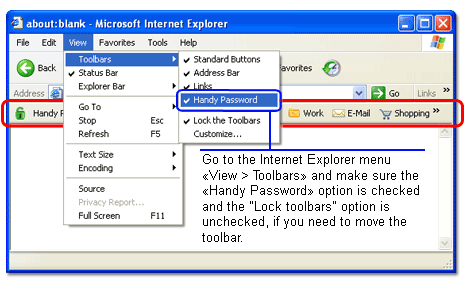
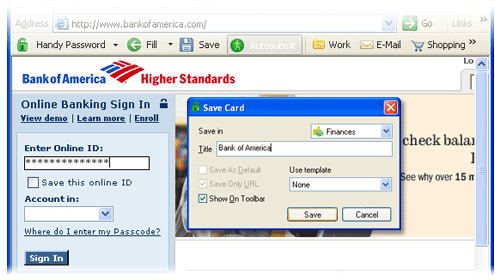
When you go to this web page next time, the form will be filled out automatically.
Try the following:
- Open the same web page again.
- Press "Fill" button on the Handy Password toolbar. The form will be filled out automatically. If "Autosubmit" function is activated
 then, by clicking "Fill" button, you will be logged in as well as the form will be filled out.
then, by clicking "Fill" button, you will be logged in as well as the form will be filled out.
Thus, once you have saved the filled form, you will not have to enter the information manually later on. With a single click you will be able to fill out a form and login to a site automatically.
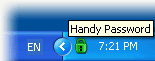
II Way. From the main Handy Password window
Handy Password program is started from the menu Start>Program or with the help of an icon from the system tray.
In the main Handy Password dialogue you can view all information stored in the database. The information is presented in cards. Left part of the dialogue contains tree with cards, and right part contains information on a current card (selected in the tree).
You can learn how card works by example of the Sample card. Select the Sample card in the tree and click "Open" button 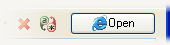
Then follow the pop-up tips.
For complete details on using and customizing your Handy Password, read help.
 |  |  |