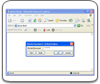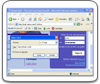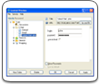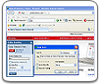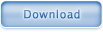Help: Using Bookmarks
In Handy Password, bookmarks do not just provide easy access to your favorite Internet resources, but they allow you to automatically login to sites and fill in forms. When you click a bookmark on the browser toolbar, the web page is downloaded in the browser window and if the page contains a form, the form will be automatically filled in and submitted.
Saving a Card as a Bookmark
You can choose three options when you create a new card:
- Save as default
- Show on toolbar
- Save Only URL
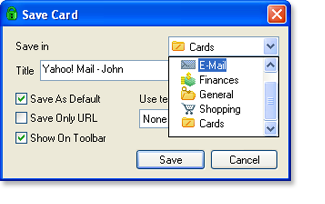
Please choose the "Show on toolbar" option to save this card as a bookmark on the web toolbar. After saving this card, it will appear as a button on the Handy Password toolbar.

With the "Autosubmit" function enabled, this option allows you to load and login to your favorite sites with a single click.
Creating Bookmarks from the Main Window
You can turn a simple card into a bookmark from the Main Window:Please open the Main Window, find the necessary card and check the "Show on toolbar" option or simply drag and drop this card directly onto the Handy Password toolbar.
After applying the changes, the card will appear as a button on the Handy Password toolbar.
Creating a Bookmark Folder on the Handy Password Toolbar
It is possible to show entire card folders on the toolbar: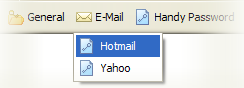
Please open the Main Window, choose the necessary folder in the Card Explorer, and check the "Show on toolbar" checkbox or simply drag and drop this folder directly onto the Handy Password toolbar.
After applying the changes, the folder will appear as a drop down button on the Handy Password browser toolbar.
Removing a Bookmark from the Toolbar
To remove card from the toolbar, please open the Handy Password Main Window, find the card or the folder for removing and uncheck the "Show on toolbar" option.After applying the changes, the item will be removed only from the Handy Password toolbar.
 |  |  |