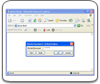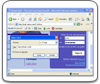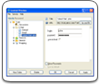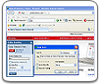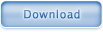Login Automatically with a Password Manager
There are two ways to login automatically with Login Manager.
Before Logging in Automatically
Before being able to log into a site, an email service or online banking account automatically, one needs to save his login and password. This is done by entering the information in the fields and pressing the "Save" button on the Handy Password browser toolbar. One can place the card on the toolbar by checking the "Show on Toolbar" button.
Login Automatically from the Site
To login to a site automatically from the site, just press the "Autologin" button to enable the function (the symbol should glow green) and hit the "Login" button. If there are several cards for the site, press the selection button near the "Login" button to choose the right one. Pressing the "Login" button with the "Autologin" function enabled should log you into a site automatically.
Login Automatically from Anywhere
This is where placing a card (bookmarking) on the Handy Password toolbar steps in. If one checked the "Show on Toolbar" checkbox when saving a card, it should be on the toolbar.
(If it is not on the toolbar, press the "Handy Password" button, hit "Cards" and find the card you saved either manually or using the "Find" dialog (Service/Find or the "Search" icon on the top). Select the card, and check the "Show on Toolbar" checkbox in the right bottom part of the Control Window.)
To login to a site automatically, a bookmark of which is on the toolbar, just hit on the card from any Internet Explorer or Mozilla Firefox window - and bookmark manager will go to the site, fill the forms and login automatically.
To login automatically, download Password manager.
 |  |  |